Summary :
- Disable Security Settings Windows 10
- Remove Open File Security Warning
- Stop Security Warning Windows 10
Additionally, you can disable Open File security warning in Windows 7/8/10 by using the command line, taking ownership over the problematic file, disabling user account control, etc. Try one of them to get rid of the security warning. In this article, I will show you how to disable the These files might be harmful to your computer warning message in Windows. The screenshots and workflows presented here are for Windows 10, but the process is largely identical for Windows 7 and Windows 8.
AES considers the downloaded update file to be from the Internet Zone. Therefore, AES displays the Open File - Security Warning dialog box. AES examines the file to see whether the file has a file stream of the type Zone.Identifier. Then AES determines what zone the file is from and what level of protection to apply when the file is run. Enable / Disable Windows File Protection & Fix Windows File errors. Today due to many kind of virus attacks and hacking we all are quite concerned about our data safety so here is the guide to Enable / Disable Windows File Protection and also to end the frustrating problem associated with the file protection in windows.So here you can also find the ways to fix Windows File Protection errors.
If you run a program, Windows 10 may give you a pop-up window saying “Windows protected your PC”. This message may appear when you are in a browser. The former is the warning given by Microsoft and the latter is a tech support scam. In this post, you can know how to disable the SmartScreen protection and remove the scam, as well as data protection offered by MiniTool Software.
Quick Navigation :
Now, let’s see two cases on the “Windows protected your PC” pop-up window.
Case 1: Windows SmartScreen Protection Popup on Desktop Screen
In Windows 10, there are some built-in security features designed to protect your PC from a number of malicious apps and criminal websites. Among these features, the Windows Defender SmartScreen feature is representative.
It is enabled by default and runs in the background to prevent you from running certain apps that are unrecognized by the Windows software database or known to be malicious. This could be a good protective measure for your PC.
Usually, you will receive a popup if you attempt to run or install an application that Windows doesn’t recognize. The warning is “Windows protected your PC. Windows SmartScreen prevented an unrecognized app from starting…”
Most of the schools recommend using a book written by Sumita Arora. It is a very good book and covers the complete syllabus. Now, as a teacher or a student, you can download Sumita Arora C Class 12 PDF from this page. It will help you read the computer. Computer Science With C by Sumit Arora – Computer Science with C for Class XI is authored by Sumita Arora. She is an alum of Guru Gobind Singh Indraprastha University. She resides in North West Delhi, India. Arora is the Assistant Director at EduPillar, an e-training company. 
However, this warning sometimes is annoying. For example, you know this app is secure, obtained from a trustworthy source and won’t damage your system. Besides, it seems to show an only option – Don’t run. What should you do? Now, let’s go to the following part.
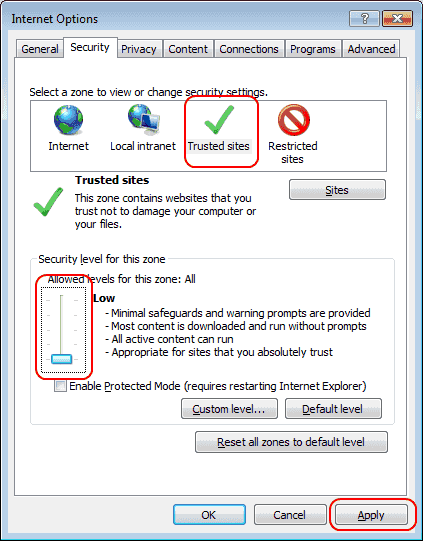
Things to Do When “Windows Protected Your PC” Appears in Windows 10
Allow App to Bypass the Windows Defender SmartScreen Message
When receiving the above warning screen, please make sure the app is absolutely safe. To know some new information and options, you can click the More info link that is displayed beneath the warning message.
In the pop-up window, you can know the app name and publisher. You may note that the publisher is unknown. Don’t panic since not every developer registers with Microsoft and the absence of this field information doesn’t imply the application is risky.
Of course, you can check again carefully and make sure the app comes from the correct source. Then, click the Run anyway button to bypass the Windows Defender SmartScreen warning and continue using the app.
Disable Windows SmartScreen
Some of you may don’t like the protection features offered by Windows SmartScreen since they are not as excellent as expected. According to reports, it could slow down your system greatly and cannot offer any additional security possibly if you run a professional antivirus program. Additionally, Windows SmartScreen can collect your private data.
Of course, disabling the SmartScreen feature can avoid the “Windows protected your PC” warning in Windows 10.
Method 1: Disable Windows Defender SmartScreen Security Software
- Go to Start > Settings > Update & Security.
- Navigate to Windows Defender and click Open Windows Defender Security Center.
- Click the App & browser control section, scroll down, find Check apps and files and turn it off.
Now, you won’t receive the “Windows protected your PC” message when running an unrecognized app in Windows 10.
Method 2: Use Registry Editor to Disable Windows SmartScreen
If you are a home computer user, you can turn off SmartScreen via Registry Editor in Windows 10 to remove the message – Windows SmartScreen prevented an unrecognized app from starting.
- Input regedit.exe in the Windows 10’s search box and click the exact result to open Registry Editor.
- Head to the path: HKEY_LOCAL_MACHINESOFTWAREPoliciesMicrosoftWindowsSystem.
- Double-click on EnableSmartScreen and set its value to 0 (disabled).
- Exit the tool and restart your computer.
Method 3: Use Group Policy to Disable SmartScreen
If you are a Pro user, you can turn off the feature to remove the “Windows protected your PC” message. Here is how to do it:
When you fail to launch or install an application, you may receive an error message “This Program is Blocked by Group Policy”. Here are the methods to fix it.
- Search for gpedit.msc in the search bar and click Edit group policy.
- Head to Computer Configuration > Administrative Templates > Windows Components > File Explorer.
- Double-click Configure Windows Defender SmartScreen and set it to Disabled.
- Click OK to save the change.
Disable SmartScreen Filter in IE and Edge
Sometimes, the warning may appear in Internet Explorer (IE) or Microsoft Edge. To remove it, you should open IE, go to Settings > Safety and turn Windows Defender SmartScreen off. In Edge, go to Settings > View advanced settings > Privacy and services to turn off the toggle – Help protect me from malicious sites and downloads with Windows Defender SmartScreen.
Case 2: Windows Protected Your PC Virus Scam
The above paragraphs show you the actual SmartScreen protection on the desktop screen in Windows 10. Actually, you may also receive the “Windows protected your PC” warning when using a browser. The warning is not real but only a tech support scam.
Usually, the warning message gives you a phone number and tricks you into a call for help. Then, scammers ask for payment to get a purported support service. As it is just a scam, the website doesn’t really know what is running on your computer. So, don’t call any listed phone number.
In fact, Microsoft never sends unsolicited email message giving phone calls to request personal information. Besides, errors from Microsoft also never include a phone number.
When encountering this fake error message, you should try to remove it. Now, let’s go to see the following operations.
Disable Security Settings Windows 10
Steps to Remove “Windows Protected Your PC” Scam
Step 1: Close the Browser Tab
Firstly, you can try closing the browser tab based tech support scam. Usually, you couldn’t close it directly but you can do this via Task Manager.
Is Task Manager not responding in Windows 10/8/7? Now get the full solutions to fix Task Manager if you can’t open it.
- Right-click the taskbar and choose Task Manager.
- Find your browser from the Processes tab and click End task after selecting it.
Step 2: Uninstall Malicious Programs from Windows 10
In your computer, some apps are installed without your consent; some are added to the add-ons of your browser or hidden in other installers. Perhaps malicious viruses are included, so you should remove these apps.
1. Search for control panel in the search bar and then click the result.
2. In the Control Panel interface, view items by category and then choose Uninstall a program.
3. Scroll down the app list, find and right-click the malicious program and click Uninstall.
Step 3: Use Anti-Malware to Remove “Windows Protected Your PC” Adware
It is important to use an anti-malware or antivirus program to scan your system and remove malicious programs and viruses. On the market, Malwarebytes can be worthy of being recommended since it is able to destroy many types of malware that other software tends to miss.
Malwarebytes may not open on Windows. You need to pay attention to this issue. You can read this post and get some useful solutions to fix this annoying issue.
Of course, you can try other programs, for example, HitmanPro, AdwCleaner, etc. to scan your computer for badware or remove adware from a computer.
Step 4: Reset Browser Settings to Default
If you have tried the above operations, now you can consider resetting the browser settings to their default configuration to remove the “Windows protected your PC” tech support scam from your Windows 10 computer.
Google Chrome
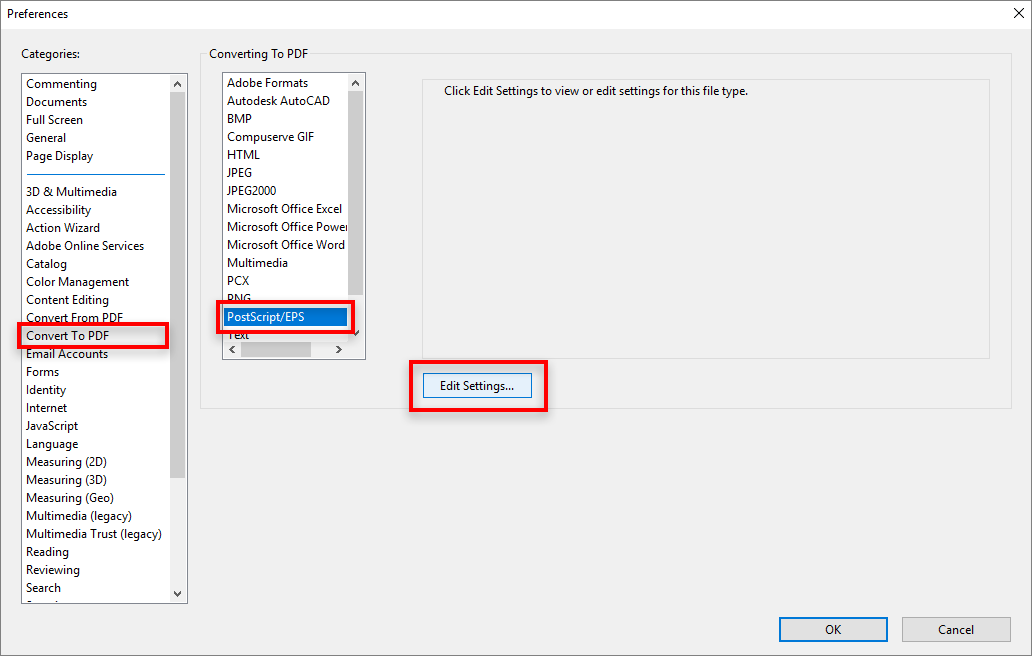
1. Open Chrome, click on the main menu, represented by three horizontal lines and click Settings.
2. Go to the Advanced link.
3. In the Reset and clean up section and click Restore settings to their original defaults.
4. To complete the reset process, click on the Reset Settings button.
Mozilla Firefox
- Click the menu and choose Help > Troubleshooting Information.
- In the pop-up window, click Refresh Firefox to remove add-ons, customizations and restore the browser settings to defaults to remove “Windows protected your PC” fake error message.
Internet Explorer
1. Click the gear icon and choose Internet options.
2. Under the Advanced tab, click Reset.
3. In the pop-up window, check the Delete personal settings option and click Reset.
4. Click Close finally.
Now, after doing the above operations, your computer should be free of the “Windows protected your PC” fake error message.
Back up Your PC to Avoid Data Loss
Viruses, malware, malicious adware, spyware, etc are always ubiquitous. To keep your computer protected really, you should do some things, for example, run a powerful antivirus program or anti-malware, do not install an unrecognized program, don’t open unknown attachment or emails, back up your computer, etc.
Computers are easily attacked by malicious software or viruses, causing data loss. So, the important thing you should do is to make a backup for your important files.
MiniTool ShadowMaker, a third-party free backup software, can be your good assistant since it is designed to back up your operating system, disks, partitions and files & folders within simple clicks. To back up your computer well, you can make an automatic backup. Besides, you can use it to perform a fast disaster recovery.
For file backup, you can also try file sync. Furthermore, this backup program allows you clone disk to another disk. Now, download MiniTool ShadowMaker Free Edition for free and install in on your computer to start file backup.
1. Run MiniTool ShadowMaker.
2. Go to the Backup tab, choose the backup files.
3. Decide which place you want to store the backup to.
4. Finally, click Back up Now to start the file backup at once.
Bottom Line
Have you got the warning “Windows protected your PC” in Windows 10? If yes, don’t panic and this post gives you two cases. Just do what you should do based on your actual situation by following the steps mentioned above. What’s more, we suggest backing up your files to avoid data loss since viruses and malicious programs are rampant.
As for other suggestions or questions to this post or our software, you can let us know by leaving a comment below or sending an email to our support team: [email protected].
Windows Protected Your PC FAQ
Three methods are offered for you:
Remove Open File Security Warning
- Change the setting of Windows Defender
- Use Registry Editor to disable Windows SmartScreen
- Edit Group Policy to Disable SmartScreen
Stop Security Warning Windows 10
- Go to Settings > Update & Security > Windows Defender.
- After opening Windows Defender Security Center, click the App & browser control button.
- Click Off in these three sections - Check apps and files, SmartScreen for Microsoft Edge and SmartScreen for Windows Store apps.
